Cvičenie 1 - Práca v prostredí IntelliJ IDEA
Cieľom prvého cvičenia je zoznámiť sa s prácou v prostredí IntelliJ IDEA.
Úvod
Návody na cvičenia dodržiavajú nasledujúce formátovanie:
- Položky menu, alebo tlačidlá formulárov ako menu.
- Polia formulárov a nastavenia ako:
nastavenie. Hodnoty nastavení, ktoré je potrebné zadať sú vyznačené ako:nastavenie: [hodnota]. - Označenia súborov, adresárových ciest, názvov premenných a pod. sú označené ako: názov
Výpisy z obrazoviek sú označené ako:
Tento text by ste mali vidieť na obrazovke.
Dôležité upozornenia sú zobrazené ako:
Prečítajte si upozornenia najprv než budete pokračovať ďalšou úlohou!
Zadania úloh sú zobrazené ako:
Úloha 1.0
Prečítajte si návod na prvé cvičenie.
Práca v prostredí IntelliJ IDEA
IntelliJ IDEA je integrované programátorské prostredie pre jazyky bežiace nad Java Virtual Machine. Umožňuje vytvárať rôzne typy aplikácií v programovacom jazyku Java.
Práca je organizovaná vo forme projektov. Po spustení prostredia sa vám štandardne zobrazí úvodná obrazovka kde môžete vytvoriť nový projekt, alebo otvoriť už existujúci. Pre vytvorenie nového projektu:
- Zvoľte
Create New Project - V ľavej časti ponechajte typ projektu Java
- Pre štandardnú aplikáciu kliknite Next
- Pre vytvorenie prázdneho projektu kliknite Next (bez šablóny)
- Zvoľte si názov projektu
Project name. Projekty sú na disku umiestnené v samostatných adresároch a voliteľne môžete zvoliť umiestnenie na diskuProject location.
Štandardne sa po spustení prostredia otvorí projekt v ktorom ste naposledy pracovali. Ak chcete otvoriť iný projekt, najprv zatvorte aktuálny výberom menu File > Close Project, zvoľte menu File > Open a medzi adresármi na disku vyberte adresár projektu, ktorý chcete otvoriť.
Prvý program v jazyku Java
Java je objektovo-orientovaný jazyk a pre spustenie kódu je potrebné vytvoriť súbor s definíciou novej triedy. Okno prostredia je rozdelené na navigačný panel (vľavo), okno editora (v strede) a panej s výstupmi, ktorý sa štandardne zobrazuje v spodnej časti. Pre vytvorenie zdrojového súboru novej triedy je postup nasledujúci:
- V navigačnom okne rozbaľte názov projektu, nad zdrojovým adresárom
srckliknite pravým tlačidlom a v menu zvoľte New > Java Class. - V zobrazenom dialógu zadajte meno triedy. Po vytvorení sa vám zobrazí zdrojový kód triedy v okne editora.
Pri pomenovaní tried v Jave sa rozlišuje veľkosť písmen.
Úloha 1.1
Vytvorte si nový projekt s názvom menopriezvisko. V novom projekte vytvorte triedu AhojSvet. Pri pomenovaní dodržujte veľkosť písmen.
Jednoduchý program v Jave, ktorý na obrazovku vypíše Ahoj Svet... vyzerá nasledovne:
Úloha 1.2
Upravte zdrojový súbor triedy AhojSvet podľa uvedeného výpisu.
Aby sme mohli spustiť program, v novom projekte musíme nastaviť konfiguráciu spustenia:
- V lište pod menu kliknite na tlačidlo Add Configuration...
- Kliknite na + a zo zoznamu typov si vyberte
Application. - V nastavení
Main classkliknite na tlačidlo ... a vyberte hlavnú triedu programu (AhojSvet). Nastavenie uložte kliknutím na OK.
Po nastavení konfigurácie môžete program preložiť a spustiť kliknutím na tlačidlo  . Po spustení sa zobrazí priebeh preloženia kódu a výpis z programu na panely výstupov v spodnej časti okna. V tejto časti sa zobrazia aj prípadné chyby pri preklade, alebo spustení.
. Po spustení sa zobrazí priebeh preloženia kódu a výpis z programu na panely výstupov v spodnej časti okna. V tejto časti sa zobrazia aj prípadné chyby pri preklade, alebo spustení.
Úloha 1.3
Spustite program AhojSvet.
Okno prostredia po úspešnom spustení programu môžete vidiet na nasledujúcom obrázku.
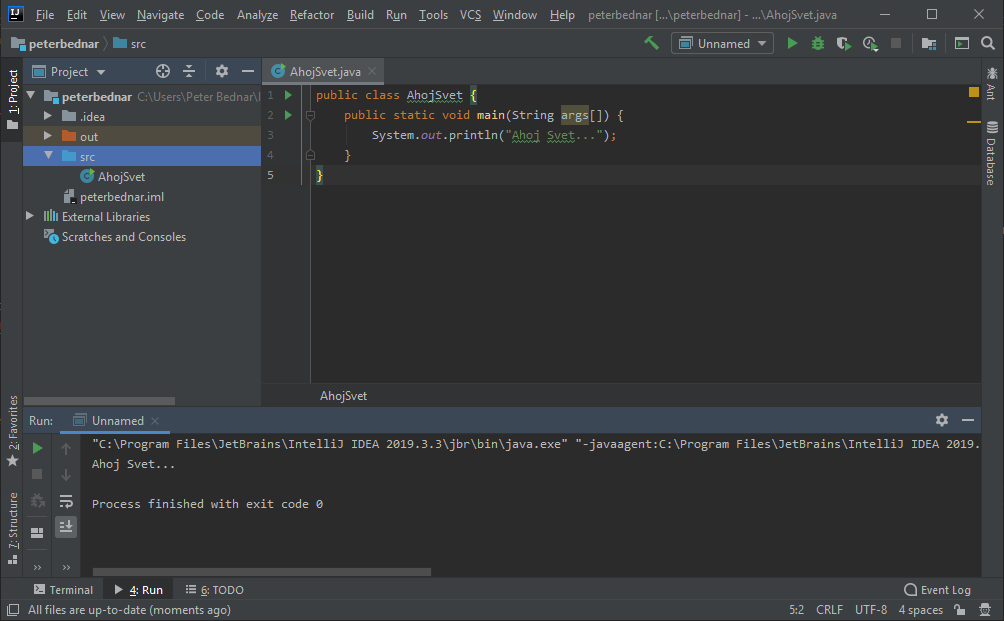
Editor kódu
Editor prostredia IntelliJ IDEA poskytuje viacero užitočných funkcií ako napr. automatické dopĺňanie kódu. V hlavnej časti editora môžete mať otvorených viacero súborov na samostatných záložkách. Na pravej strane editora sa farebne zobrazujú pre každý riadok kódu varovania (žltá farba), alebo chyby (červená farba), čo umožňuje rýchlu navigáciu v kóde pri hľadaní chýb.
Ďalšie úlohy
Úloha 1.4
V kóde programu AhojSvet urobte chybu (napr. zmažte ;). Pokúste sa znovu spustiť program a všimnite si, ako sa zobrazí chyba na paneli výstupov. Odkaz na chybu vám umožní zobraziť v editore chybnú časť kódu.